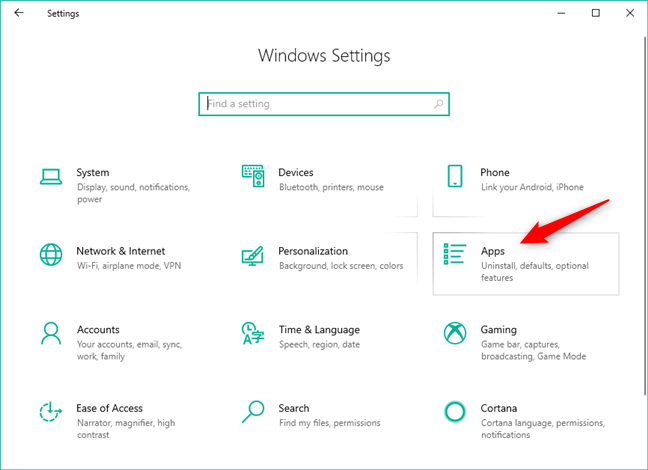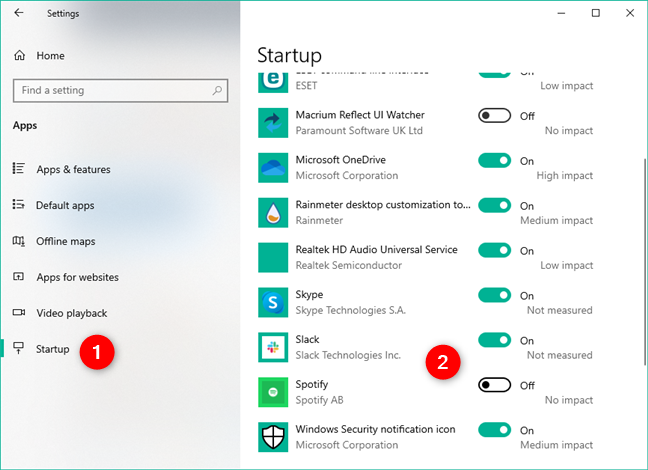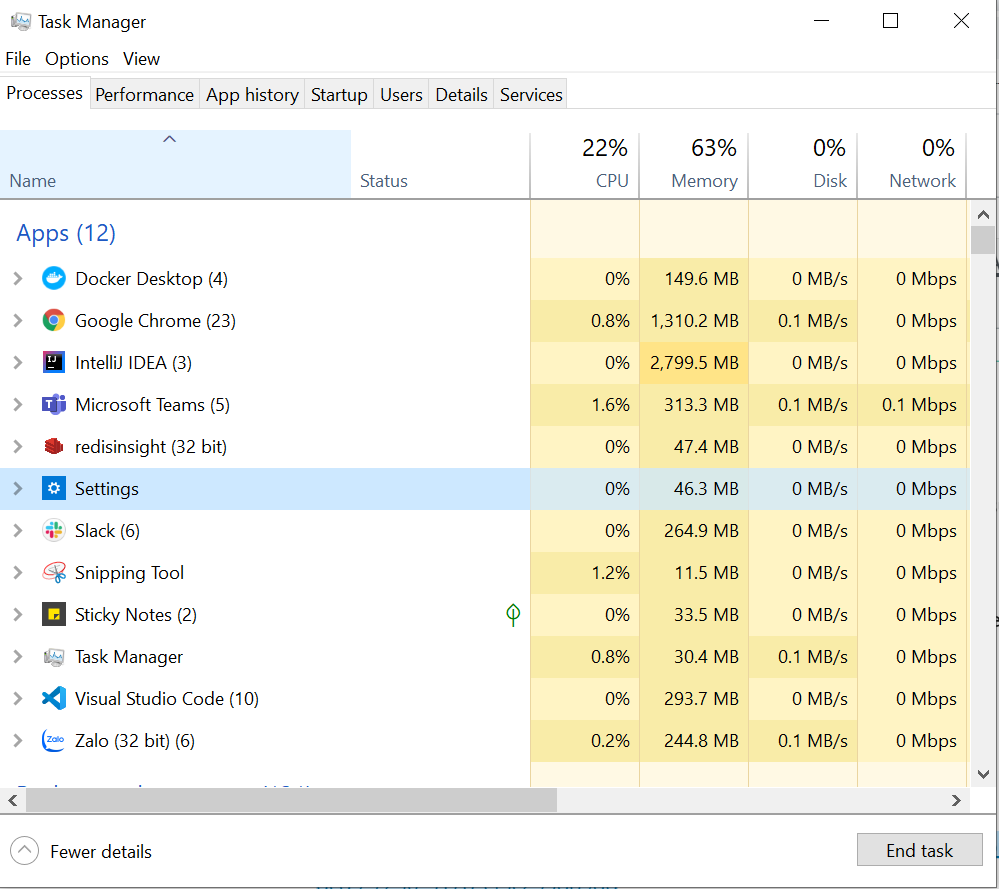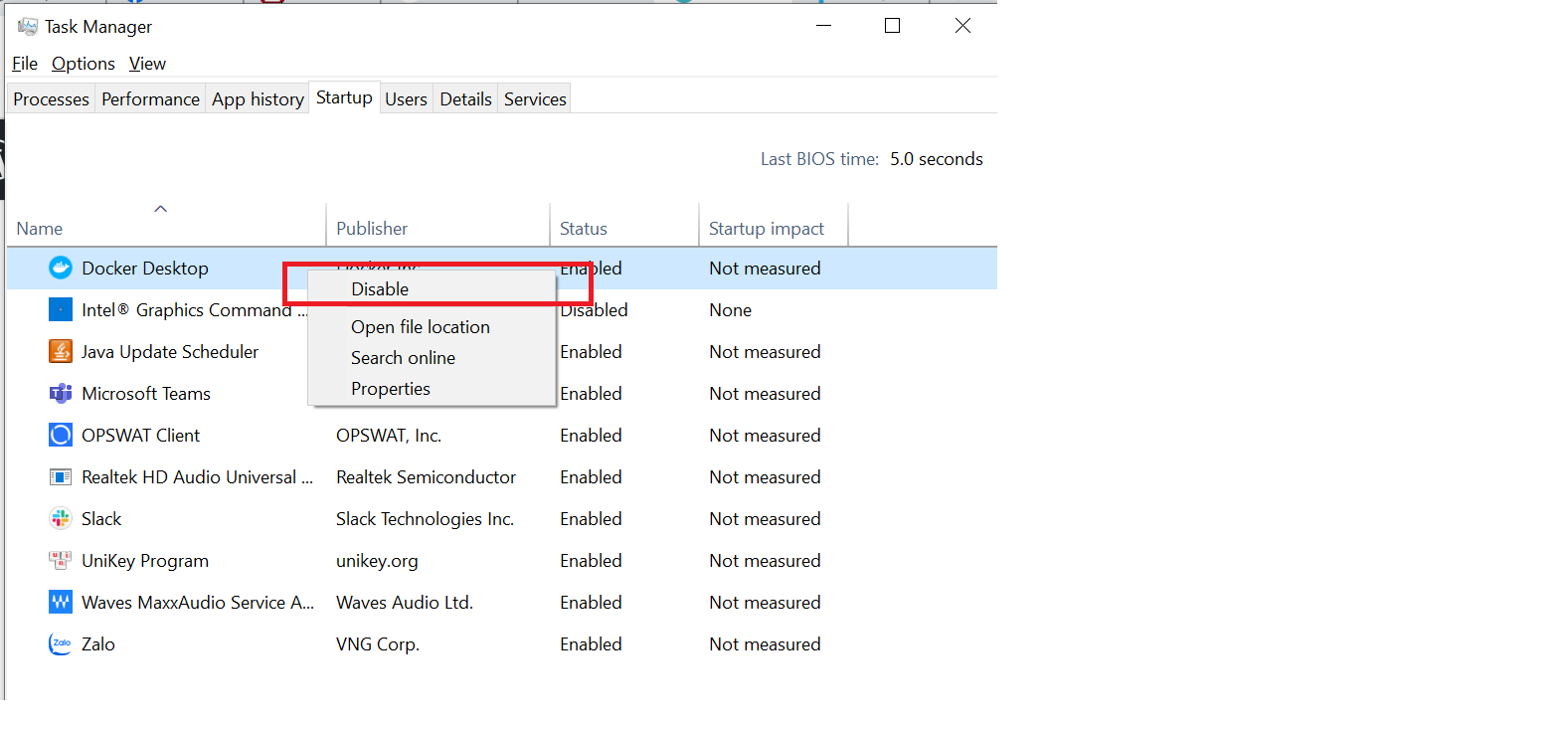Mục lục
Nếu bạn đang dùng máy tính Windows thì chắc hẳn đôi lúc bạn sẽ có nhu cầu chạy một số ứng dụng ngay khi máy tính vừa khởi động. Đơn giản vì nó luôn được sử dụng mỗi khi bạn đụng đến chiếc máy tính của mình. Việc này sẽ giúp bạn tiếc kiệm được rất nhiều thời gian thay vì mỗi lần mở máy lên lại phải chạy app thủ công.
Bài viết sau sẽ chia sẽ cho các bạn một số cách để cài đặt cho phép một ứng dụng khởi động cùng Windows:
Bật ứng dụng khởi động cùng Windows
Các bước thực hiện như sau:
- Vào thanh tìm kiếm Start Menu của windows và tìm kiếm đến ứng dụng mà bạn muốn khởi động cùng windows.
- Nhấp phải vào App, chọn More, và chọn vào Open file location. Windows sẽ mở thư mục nơi lưu trữ shortcut của ứng dụng. Nếu không có lựa chọn Open file location, thì điều này có nghĩa rằng ứng dụng này không thể khởi động cùng Windows.
- Mở thư mục Startup của Windows bằng cách nhấn tổ hợp phím Windows + R, gõ shell:startup và chọn OK.
- Copy và paste Shortcut của ứng dụng từ bước 2 sang thư mục Startup ở bước 3.
Tắt ứng dụng khởi động cùng Windows
Settings Menu
Đối với một số ứng dụng trong bước cài đặt đã được cấu hình khởi động cùng Windows chẳng hạn như Unikey mà bạn không muốn nó chạy cùng lúc Windows khởi động thì chúng ta có thể thực hiện các bước sau
Bước 1 Mở Settings của Windows từ thanh Start Menu
Bước 2: Trong hộp thoại Settings, Mở mục Apps.
Bước 3: Trong hộp thoại Apps. Chọn phần Startup sau đó hộp thoại sẽ hiện thị ra danh sách các ứng dụng và trạng thái Enable/Disable khởi động cùng Windows. Các bạn có thể tắt các ứng dụng đang ở trạng thái Enable nếu muốn.
Task Manager
Ngoài ra nếu bạn đang sử dụng phiên bản Windows cũ hơn thì có thể sử dụng Task Manager để vô hiệu hóa ứng dụng khởi động cùng Windows.
Bước 1 vào Task Manager bằng cách nhấn tổ hợp phím Ctrl + Alt + Delete
Bước 2: Chọn Tab Startup sẽ hiển thị danh sách các ứng dụng và trạng thái Enable/Disable khởi động cùng Windows. Các bạn có thể nhấp phải chuột vào một ứng dụng và Disable nếu muốn.
Nguồn tham khảo